0x01 Atom
Atom 是 Github 推出的一个开源跨平台文本编辑器。具有简洁和直观的图形用户界面,支持 CSS、HTML、JavaScript 等网页编程语言。 并且支持宏和自动分屏等功能,还集成了文件管理器。同时,Atom 也支持 Markdown 语法,所以可以很方便地写 Hexo blog。
可以在官网下载Atom。
1. 常用快捷键
在File/Settings/Keybindiigns下定义了大量快捷键,常用快捷键如下:
| 快捷键 | 功能 |
|---|---|
| Crtl+Shift+M | 开启Markdown实时预览 |
| Command+Shift+P | 打开命令窗口,可以运行各种菜单功能 |
| Command + T | 多文件切换 |
| Command + F | 文件内查找和替换 |
| Command + Shift + F | 多文件查找和替换 |
| Command + [ | 对选中内容向左缩进 |
| Command + ] | 对选中内容向右缩进 |
| Command + \ | 显示或隐藏目录树 |
| Crtl + m | 括号之间/HTML tag之间等跳转 |
2. 插件
Atom 支持插件扩展,下面列举一些实用的插件。点击File/Settings/Install,输入相应的插件名称进行安装。
- Vim 模式(vim-mode-plus)
- 增强预览(markdown-preview-plus)
需要关闭系统自带的 markdown-preview,Ctrl+Shift+M 打开预览窗口。 - 实时滚动预览(markdown-scroll-sync)
预览窗口将跟随编辑界面的鼠标移动,可实时查看效果。 - 格式化代码(atom-beautify)
- 表格编辑(markdown-table-editor)
输入 table,然后按 Tab 键将自动输出表格样式。 - 导出pdf/png/jpeg/html(markdown-themeable-pdf)
在文章编辑区域单击右键,Markdown to PDF。若要导出其它格式,在 File/Settings/packeages/markdown-themeable-pdf/Settings 中进行设置。 - 博客支持(markdown-Writer)
0x02 Markdown 常用语法
Markdown 是一种轻量级标记语言,它允许人们 “易读易写的纯文本格式编写文档,然后转换成有效的XHTML(或者HTML)文档”。Markdown 最重要的设计是可读性,能直接在字面上的被阅读,而不用被一些格式化指令标记 (如 RTF 与 HTML)。 因此,它是现行电子邮件标记格式的惯例,虽然它也借鉴了很多早期的标记语言,如:setext、Texile、reStructuredText。 — wikipedia
1. 换行
在行尾输入两个以上的空格然后回车。
2. 标题
在标题内容前输入特定数量的’#’来实现对应级别的HTML样式的标题(HTML提供六级标题)。
3. 区块引用
在引用内容的每行或者是段首加 ‘>’,引用块中可以根据层次加上不同数量的 ‘>’进行嵌套引用。 同时,引用区块内也可以使用其他的 Markdown 语法,包括标题、列表、代码区块等。
4. 列表
Markdown 支持有序列表和无序列表。
无序列表使用 ‘*‘、’+’ 或是 ‘-‘ 作为列表标记:
有序列表则使用数字接着一个英文句点:
当文章内容刚好行首出现数字-句点-空白时,不希望解析为有序列表,可以在句点前面加上反斜杠。
5. 代码块
在代码块的每行前面加 4 个空格或是 1 个制表符。
当代码量较大时可以用三个反引号包围 ```。在代码块中添加一个可选的语言标识符,可以根据语法高亮显示,例如:
如果要标记一小段行内代码,可以用反引号``,例如:
6. 分割线
在一行中用三个以上的 ‘*‘ 或 ‘-‘ 来建立个分割线,在符号中间可以插入空格。下面是几种正确的写法:
7. 链接
链接文字用 [方括号] 标记,方块括号后面圆括号中为网址链接(也可以是相对路径),网址后面双引号中的内容为链接的 title,例如:
8. 强调
Markdown 使用 ‘*‘ 或 ‘_‘ 作为标记强调字词的符号。首尾各一个为斜体,首尾各两个为加粗。
9. 设置字体
使用以下语法可设置字体的类型、大小和颜色。
效果如下:
设置字体类型set font size
set font color
10. 图片
Markdown 使用与链接相似的语法来标记图片,方括号内为图片的替代文字,圆括号内为图片地址,同样也可以加上 title。
11. 自动链接
Markdown 支持以比较简短的自动链接形式来处理网址和电子邮件信箱,只要是用方括号包起来, Markdown 就会自动把它转成链接。例如:
12. 表格
在安装 markdown-table-editor 插件之后可以很方便的编辑表格,输入table,按 Tab 键就会出现表格样式。注意在表格之前要空一行。
默认标题栏居中对齐,内容居左对齐。
-: 表示内容和标题栏靠右对齐,:- 表示内容和标题栏靠左对齐,:-: 表示内容和标题栏居中对齐。
0x03 插入图片
用 Markdown 写文章有个麻烦的地方就是不能直接插图片,通常需要将图片放在本地或者云上,然后在文章中通过图片链接(相对地址或网址)来插图片。为了节省 Blog 的空间,将图片上传到七牛云上。
1. 注册账号并登录
2. 新建 buket
对象存储 > 新建存储空间,输入相关信息。
3. 极简图床 Chrome 插件
使用极简图床可以绑定七牛云存储空间,然后可以通过拖拽的方式上传图片到云上。绑定七牛云需要空间名称、AK、SK 和域名。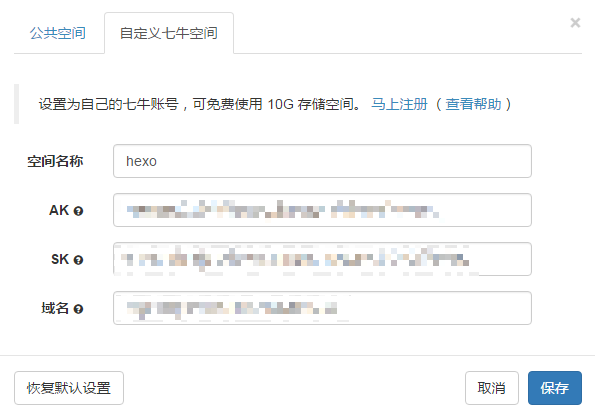
4. 插入图片
在文章中使用以下语法插入图片。
0x04 文章发布
在搭建好 Hexo Blog 之后,可以通过以下步骤新建并发布一篇新的文章。
1. 创建文章
执行下列命令来创建一篇新文章。
2. 撰写文章
使用 Atom 和 Markdown 语法写文章内容。
3. 发布文章
首先需要生成静态文件,然后部署到Hexo中。
References:
[1] Markdown 官网语法说明